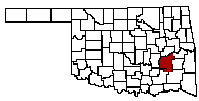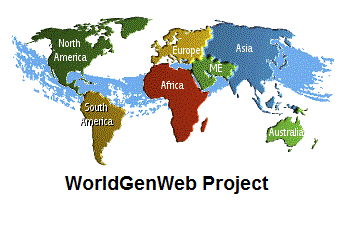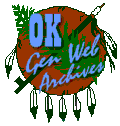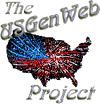|
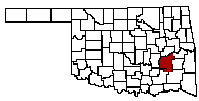
Pittsburg County
|
|
|
|
|
|
|
|
|
|
08 Instructions for Gateway to
Oklahoma
|
|
Steps
|
Directions
|
|
Example
|
Results
|
Notes
|
|
|
1
|
The Gateway to Oklahoma HistoryURL
|
|
|
|
If you want to follow the instruction - you will want to open this in
another tab - to do this hover over URL and right click and select: Open
link in a new tab
|
|
|
2
|
Enter Search term in window
|
|
"Mabel Pulse"sort by Best Match
|
15
|
|
|
|
Mabel Pulsesort by Best Match
|
1,780
|
Anything with pulse showed up
|
|
|
Mabel Pulse 1910sort by Best Match
|
678
|
The 1910 date range for newspapers were at the beginning and the articles
with 1910 were at the end
|
|
|
"Mabel Pulse" 1910sort by: Date Created (Oldest)
|
7
|
will use this one for the rest of the demostration
|
|
|
3
|
Click on Title of document
|
|
Clicked on: "The Oklahoma State Capital. (Guthrie, Okla.), Vol.
21, No. 320, Ed. 1 Friday, May 6, 1910"
|
|
Yields the front page of that Newspaper
|
|
|
4
|
Search Inside of the Newspaper
|
|
"Mabel Pulse" 1910
|
|
Yields Sequence: 5, 6, 1, 3, 2, 4, 7
|
|
|
5
|
Review the Sequence descriptions
|
|
|
|
Sequence 5 Has Mabel Pulse in it - all the res only have 1910 in them
- I want Sequence 5
|
|
|
6
|
Select relative sequence by clicke in the associated Newspaper thumnail
|
|
|
|
|
|
|
7
|
Check to make certain Highlighting is on - lower right
|
|
|
|
|
|
|
8
|
Click on Zoom (Full Page) - upper left
|
|
|
|
|
|
|
9
|
Use + - on upper left to enlarge till you can read easly
|
|
|
|
|
|
|
10
|
Move the Image around by: Clicking-and-holding the left button while
moving the mouse to Search for the highlighted term(s)
|
|
|
|
Reading .......... Miss Mabel Pulse
|
|
|
If you want a printout
|
|
|
|
|
|
|
|
1
|
Enlarge the article you want till it just fits the viewing screen
|
|
|
|
|
|
|
2
|
Select print view
|
|
|
|
|
|
|
3
|
In Chrome: select print from the "Customize and Controll Google
Crome" icon -upper right
|
|
|
|
|
|
|
4
|
Check printer preview (set color to Black&White)and if Ok click
print in the upper left (mine is blue)
|
|
|
|
First printed out in color and it was poor changed to black&white
and it worked better
|
|
|
If you want to store on your computer
|
|
|
|
|
|
|
|
1
|
Enlarge the article you want till it just fits the viewing screen
|
|
|
|
|
|
|
2
|
Click on the windows Start button - lower left
|
|
|
|
|
|
|
3
|
select all programs
|
|
|
|
|
|
|
4
|
select Accesories folder
|
|
|
|
|
|
|
5
|
select snippping tool
|
|
|
|
|
|
|
6
|
The screen will turn grey and the cursor will turn into the + sign
|
|
|
|
|
|
|
7
|
Place + sigh cursor in the upper Left cornor of the article - click-and-hold
while draging the cursor to the lower right of the article
|
|
|
|
This selects the part of the article you want to save.
|
|
|
8
|
When you release the cursor - the desired image in the snipping tool
screen
|
|
|
|
|
|
|
9
|
Select The Floppy disk Icon in the snipping tool (just to the right
of New)
|
|
|
|
Note: I drew a blue circle around Mabel Pulse in the document using
this snipping feature - see the pen next to the envelope on the tool bar
|
|
|
10
|
Select the type of file you want
|
|
|
|
I use: JPEG file(*.jPG)
|
|
|
11
|
Modify the file name for you needs
|
|
|
|
1910 05 06 Guthrie Methodist church.JPG
|
|
|
12
|
Find the file folder you want to place the image into
|
|
|
|
I used 00049 Mabel Pulse/New Folder/
|
|
|
13
|
Ckick save - lower right
|
|
|
|
|
|
|
|
|
|
|
|
|
|
|
| |
|
|
|
|
|
|
|
Last Update:
07-Dec-2016 9:30 PM
|
OKGenWeb/ITGenWeb is part of the USGenWeb Project. Links to
web sites that are not part of USGenWeb Project are provided for
your convenience and do not imply any endorsement of the websites
or their contents by The USGenWeb Project.
|
WebMaster Robert O. Pulse: rop720@aol.com
|
State Coordinator: Linda Simpson Asst. State Coordinator: Mel
Owings
|
|